Reviewing the KeyFolio Executive - Zipper Folio with Keyboard for iPad 5
My previous iPad cover had been getting a little tatty around the edges and, while an improvement on the baby-proof cover, I was ready for an upgrade yet unwilling to do the research. Fortunately for me, I was approached by Mobile Zap to write a review for one of their products.
When I checked out the Mobile Zap website, the KeyFolio Executive - Zipper Folio with Keyboard for iPad Air sparked my interest immediately. With its sleek black "leather texture" it looked professional and not too bulky. The iPad stand seemed sturdy and I liked that it could be removed and used separately. As a lover of all things stationery, I liked the removable business card holder and stylus loop as well.
I was like a kid at Christmas when it arrived, and all those in the staff room saw my excitement as I pulled it out and started playing with it! In "real life" it was even better than the pictures on the website.
The iPad Stand
I love that there are multiple positions for the iPad slant. As I've already mentioned, I like that it can be removed and used independently of the case. It has a strong magnetic strip to make this work well. It is handy to be able to remove the iPad quickly to take photos.
The thing I like less, is that the iPad has to be stuck to the stand. My concern with this is that if I am to upgrade, I'm not sure the "stickiness" will still work. It also means that when typing etc, the iPad is in landscape and can not easily be rotated to portrait orientation.
The Keyboard
I've stubbornly avoided getting a keyboard for iPad, just as I stubbornly avoided getting an iPad in the first place! I thought an iPad was an unnecessary extra - like a big iPhone. However, I've come to appreciate the functionality and ease of a bigger tool. And now, I've come to value the benefits of a bluetooth keyboard.
It has made it much easier to type emails, notes, and annotations in iDoceo. What's more, with this particular model, the keyboard is magnetised, so can easily be slipped out if I don't want to carry it on a particular day. I love the top row of the keyboard with one touch keys for home, search, volume, music control, Siri and lock.
I struggle a little with the power button, as it is small and thin and needs to be held down a couple of seconds until the lights come on (green and blue light when you turn it on, flashing blue light when you turn it off). In my early excitement with turning it on, this key slipped under the keyboard shell and took some convincing to get back into position. I feel that it was probably my error, as it hasn't happened again, and I take greater care with it now.
The battery life is amazing, as there have been times when I have left it on, and I've come back to find it still ready to go. It supposedly has 960 hours of working time and 180 days of standby. At that rate, it may never need to be charged!
The Verdict
On the whole, this is a professional cover, padded for protection but not too bulky. All the bits are removable so you can choose what you want and where you want it. When people see you open it, they say "Oooh" and think you're someone who knows their stuff (the kids love it too). If I didn't already have it, I would be happy to put it on my birthday list, but then again, I probably would have bought it because I couldn't wait!
Getting Started
- The USB cable (for charging the keyboard) is tucked into an unusual spot in the packaging. You will need to remove the internal piece of cardboard to see it. You should be able to see it through a peephole cut-out circle.
- When you stick the iPad onto the stand, ensure that the power button, volume control and camera are at the top when in use.
- To set up the bluetooth keyboard, turn the keyboard on with the power button. Hold down until the green light comes on.
- Go to Settings on the iPad and turn bluetooth on.
- In the Bluetooth settings, under Devices, tap on Bluetooth Wireless Keyboard 'Not Paired'.
- Using the bluetooth keyboard, type in the code that you are given.
- Now you're right to go!
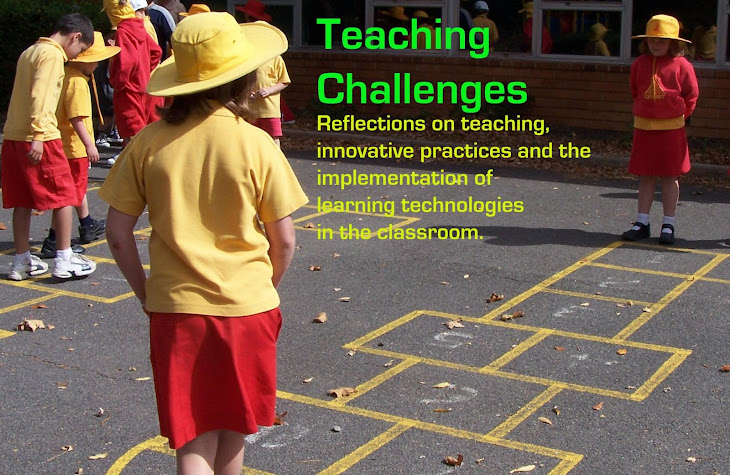









No comments:
Post a Comment
I'd love to hear your thoughts and questions. Please don't be shy...
:)