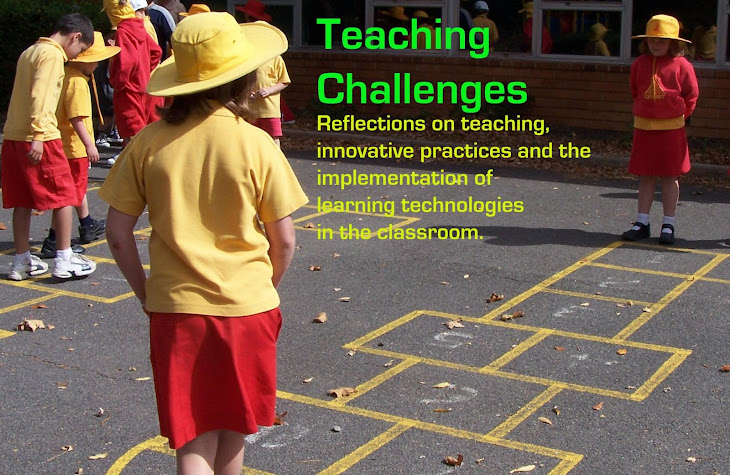Here I am, trying again to keep the Friday Fun posts happening. I think the trick is to write it as we work through the week. A little each night is much more manageable than a big chunk at the end of the week when I would really prefer to be relaxing with my husband, enjoying take-away Indian food and a glass of Shiraz!
Our Inquiry
As well as continuing our work on reconciliation this week, we have jumped further back in time to learn about Indigenous Australian lifestyle prior to European settlement.
On Monday and Tuesday I worked with each group on their reconciliation plan and helped them to do some fine-tuning. One great thing about using the
Explain Everything app, was that it was fairly easy to edit and make adjustments - changing pictures which perhaps weren't as effective, re-wording phrases where inaccurate information was being shared.
Through the students' work I was able to see some common misunderstandings and correct these during class discussion. Some things that needed clarifying were: that the stolen generations were taken long ago and are now parents and grandparents, and that Indigenous Australians don't want our pity - but rather our acknowledgement of the past and a commitment to an improved future together. On the weekend I had found out about an Aboriginal health service in our local area, so we have tailored our fundraising proposal to that end.
In the afternoons we watched the "before time" episodes of My Place Series 2. Students took notes on the first day, recording facts and questions under the headings - "The video showed" and "It made me wonder". Part way through viewing, we paused the video for students to discuss what they had seen and wondered so far. We encouraged students to think about Aboriginal lifestyle prior to European settlement (food, clothing, shelter, customs, environment) rather than focus on the plot of the story. Students then worked in teams of four to create a mind map with the Inspiration iPad app. The
My Place Website is a great follow on from the videos.
Here is a picture of my mind map:
As part of our 30 Days of Drawing project (not consecutive days for us - more like one a week!) students took the statements about the connection to the land from
Idjhil by Helen Bell and illustrated what one of the statements meant to them. The quality of student images was very impressive.
We also discussed the central idea of our inquiry unit:
Indigenous cultures change over time. We thought of other words that could be used in place of the words in this idea. Students then used
Socrative on the iPads to log how they would phrase the inquiry in their own words.
This was a quick and easy way to compile our ideas in one document, print and display. It was my second time with Socrative after a miserable failure last time. This time we ensured we were all connected to the internet before starting the app.
Maths
In our Maths lessons at the start of the week, we worked on the four times tables. We looked at the strategy "double, double again" and students practised applying this method. We practised with the Tables Toons on Mathletics along with a dice rolling game and a card game.
For the dice game, students simply rolled the dice and multiplied by 4 (doubling, doubling again if they couldn't recall the answer immediately).
For the card game, they played in pairs with a standard deck of cards (K, Q, J = 10, A=1, Jokers removed). The first student shuffled the cards and fanned them out for the second student to select one. The second student multiplied the number by 4 and gave the answer. The first student then tried to work out the card number by dividing by 4. This game helps students to see the connection between multiplication and division and assists with recall of facts.
I encouraged students to use these games at home to practise their tables.
Students also explored fractions using resources on Scootle, as well as iPads. In one of our sessions they used Notability to compare fraction sizes. In another session they worked with fractions of a group and used Explain Everything to record their thinking. These lessons will be explained in greater detail for Tech Tips in upcoming weeks.
Literacy
Students have been working on stories that they planned and began writing earlier in the term. We are trying to see these through to publication as books to put on our shelves. It is taking quite some time for students to complete the whole process, and we have had many interruptions.
We also read some Dreaming stories and students used post-it notes to jot down their thoughts on the following questions:
What are Dreaming stories?
What are their features and purpose?
Who is the audience?
We discussed these ideas and they were compiled into one document.
We've had another great week, full of new learning and challenges. Next week we head off on our school camp - hoping for warm weather and no rain!